Моя самодельная домашняя метеостанция на Arduino Nano. Метеостанция на Arduino с беспроводным датчиком температуры Датчик погодной станции на ардуино
Как-то прогуливаясь по городу увидел новый открывшийся магазин радиоэлектроники. Зайдя в него обнаружил большое количество шилдов для Ардуины т.к. у меня дома была Arduino Uno и Arduino Nano сразу пришла мысль поиграться с передатчиками сигнала на расстоянии. Решил купить самый дешевый передатчик и приемник на 433 МГц:
Передатчик сигнала.

Приемник сигнала.
Записав простейший скетч передачи данных (пример взят от сюда), выяснилось, что передающие устройства могут вполне подойти для передачи простейших данных, таких как температура, влажность.
Передатчик имеет следующие характеристики:
1. Модель: MX -FS - 03V
2. Радиус действия (зависит от наличия преграждающих предметов): 20-200 метров
3. Рабочее напряжение: 3.5 -12В
4. Размеры модуля: 19 * 19 мм
5. Модуляция сигнала: AM
6. Мощность передатчика: 10 мВт
7. Частота: 433 МГц
8. Необходимая длина внешней антенны: 25см
9. Простота подключения (всего три провода): DATA ; VCC ; земля.
Характеристики приемного модуля:
1. Рабочее напряжение: DC 5В
2. Ток: 4мA
3. Рабочая частота: 433,92 МГц
4. Чувствительность: - 105дБ
5. Размеры модуля: 30 * 14 * 7 мм
6. Небходима внешняя антенна: 32 см.
В просторах интернета сказано, что дальность передачи информации на 2Кб/сек может доходить до 150м. Сам не проверял, но в двухкомнатной квартире принимает везде.
Аппаратная часть домашней метеостанции
После нескольких экспериментов решил подключить к Arduino Nano датчик температуры, влажности и передатчик.
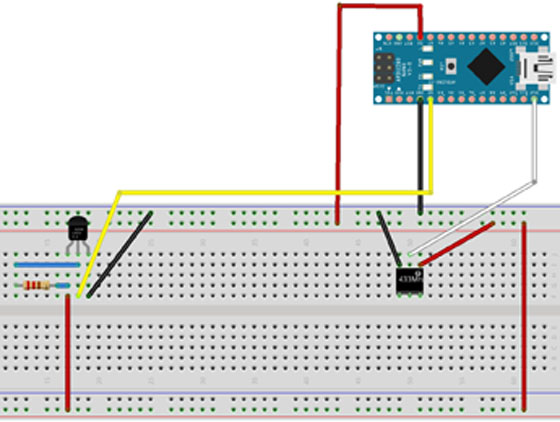
Датчик температуры DS18D20 подключается к ардуино следующим образом:
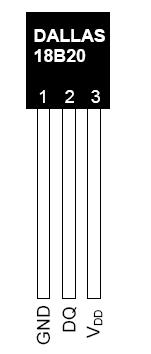
1) GND к минусу микроконтроллера.
2) DQ через подтягивающий резистор к земле и к выводу D2 Ардуины
3) Vdd к +5В.
Модуль передатчика MX -FS - 03V питается от 5 Вольт, вывод данных (ADATA) подключен к выводу D13.
К Ардуино Уно подключил LCD дисплей и барометр BMP085.

Схема подключение к ардуино уно
Приемник сигнала подключен к выводу D10.
Модуль BMP085 - цифровой датчик атмосферного давления. Датчик позволяет измерять температуру,давление и высоту над уровнем моря. Интерфейс подключения: I2C. Напряжение питания датчика 1.8-3.6 В
Подключается модуль к Arduino также, как и другие I2C устройства:
- VCC - VCC (3,3 В);
- GND - GND;
- SCL - к аналоговому выводу 5;
- SDA - к аналоговому выводу 4.
- Очень низкая стоимость
- Питание и I/O 3-5 В
- Определение влажности 20-80% с 5% точностью
- Определение температуры 0-50 град. с 2% точностью
- Частота опроса не более 1 Гц (не более раза в 1 сек.)
- Размеры 15.5мм x 12мм x 5.5мм
- 4 вывода с расстоянием между ножками 0.1"
DHT имеет 4 вывода:
- Vcc (3-5V питание)
- Data out - Вывод данных
- Не используется
- Общий
Подключается к D8 Ардуины.

Программная часть домашней метеостанции
Передающий модуль измеряет и передает температуру раз в 10 минут.
Ниже привожу программу:
/* Версия скетча 1.0 Отсылаем температуру каждые 10мин. */ #include #include #include #define ONE_WIRE_BUS 2 //Пин подключения датчика Даллас OneWire oneWire(ONE_WIRE_BUS); DallasTemperature sensors(&oneWire); DeviceAddress insideThermometer; void setup(void) { //Serial.begin(9600); vw_set_ptt_inverted(true); // Необходимо для DR3100 vw_setup(2000); // Устанавливаем скорость передачи (бит/с) sensors.begin(); if (!sensors.getAddress(insideThermometer, 0)); printAddress(insideThermometer); sensors.setResolution(insideThermometer, 9); } void printTemperature(DeviceAddress deviceAddress) { float tempC = sensors.getTempC(deviceAddress); //Serial.print("Temp C: "); //Serial.println(tempC); //Формирование данных для для отправки int number = tempC; char symbol = "c"; //Служебный символ определения что это датчик String strMsg = "z "; strMsg += symbol; strMsg += " "; strMsg += number; strMsg += " "; char msg; strMsg.toCharArray(msg, 255); vw_send((uint8_t *)msg, strlen(msg)); vw_wait_tx(); // Ждем пока передача будет окончена delay(200); } void loop(void) { for (int j=0; j <= 6; j++) { sensors.requestTemperatures(); printTemperature(insideThermometer); delay(600000); } } //Определение адреса void printAddress(DeviceAddress deviceAddress) { for (uint8_t i = 0; i < 8; i++) { if (deviceAddress[i] < 16); //Serial.print("0"); //Serial.print(deviceAddress[i], HEX); } }
Приемное устройство принимает данные, измеряет давление и температуру в помещении и передает на дисплей.
#include #include LiquidCrystal lcd(12, 10, 5, 4, 3, 2); #include dht11 sensor; #define DHT11PIN 8 #include #include BMP085 dps = BMP085(); long Temperature = 0, Pressure = 0, Altitude = 0; void setup() { Serial.begin(9600); vw_set_ptt_inverted(true); // Необходимо для DR3100 vw_setup(2000); // Задаем скорость приема vw_rx_start(); // Начинаем мониторинг эфира lcd.begin(16, 2); Wire.begin(); delay(1000); dps.init(); //lcd.setCursor(14,0); //lcd.write(byte(0)); //lcd.home(); } void loop() { uint8_t buf; // Буфер для сообщения uint8_t buflen = VW_MAX_MESSAGE_LEN; // Длина буфера if (vw_get_message(buf, &buflen)) // Если принято сообщение { // Начинаем разбор int i; // Если сообщение адресовано не нам, выходим if (buf != "z") { return; } char command = buf; // Команда находится на индексе 2 // Числовой параметр начинается с индекса 4 i = 4; int number = 0; // Поскольку передача идет посимвольно, то нужно преобразовать набор символов в число while (buf[i] != " ") { number *= 10; number += buf[i] - "0"; i++; } dps.getPressure(&Pressure); dps.getAltitude(&Altitude); dps.getTemperature(&Temperature); //Serial.print(command); Serial.print(" "); Serial.println(number); lcd.print("T="); lcd.setCursor(2,0); lcd.print(number); lcd.setCursor(5,0); lcd.print("P="); lcd.print(Pressure/133.3); lcd.print("mmH"); lcd.setCursor(0,1); lcd.print("T="); lcd.print(Temperature*0.1); lcd.print(" H="); lcd.print(sensor.humidity); lcd.home(); //delay(2000); int chk = sensor.read(DHT11PIN); switch (chk) { case DHTLIB_OK: //Serial.println("OK"); break; case DHTLIB_ERROR_CHECKSUM: //Serial.println("Checksum error"); break; case DHTLIB_ERROR_TIMEOUT: //Serial.println("Time out error"); break; default: //Serial.println("Unknown error"); break; } } }
P.S. В дальнейшем планирую добавить следующее:
- датчик влажности к передатчику, переработать алгоритм передачи данных
- датчик измерения скорости и направления ветра.
- в приемное устройство добавить другой дисплей.
- приемник и передатчик перевести на отдельный микроконтроллер.
Ниже прилагаю фото того что получилось:


Список радиоэлементов
| Обозначение | Тип | Номинал | Количество | Примечание | Магазин | Мой блокнот | |
|---|---|---|---|---|---|---|---|
| Передающая часть. | |||||||
| Плата Arduino | Arduino Nano 3.0 | 1 | В блокнот | ||||
| Датчик температуры | DS18B20 | 1 | В блокнот | ||||
| Резистор | 220 Ом | 1 | В блокнот | ||||
| Модуль передатчика | MX-FS-03V (433 МГц) | 1 | В блокнот | ||||
| Радиоприемная часть. | |||||||
| Плата Arduino | Arduino Uno | 1 | В блокнот | ||||
| Подстроечный резистор | 1 | В блокнот | |||||
| Резистор | |||||||
Захотелось иметь свою метеостанцию, которая передает показания с датчиков на карту народного мониторинга (ищется в гугле за 5 секунд). Оказалось это не так сложно, как кажется. Рассмотрим, что было сделано.
Для данного действия я взял себе Arduino Uno и Ethernet Shield w5100 для нее. Все это заказывалось из Китая на Aliexpress.
Так же там заказал себе датчики: DHT22, DHT11, DS18B20, BMP280 (в планах еще датчики газа, дыма…)
Покурив форумы, гугл, яндекс, я нашел неплохой вариант скетча — https://student-proger.ru/2014/11/meteostanciya-2-1/
Там же в комментариях человек выкладывал дописанный скетч с датчиками освещенности, газа. Я взял их за основу.
В тех скетчах не было поддержки 280-го датчика давления, пообщались с автором, он заменил 180 на 280. Все заработало прекрасно (спасибо ему за это огромное)
Ниже приведу пример итогового скетча, что получился у меня.
В данный момент у меня подключены датчики:
DHT22 — 1шт.
DHT11 — 1шт.
BMP280 — 1шт.
DS18B20 — 2шт.
ВНИМАНИЕ! Перед тем как заливать скетч, не забудьте изменить MAC-адрес устройства, чтобы не пересекаться с другими (например взять Mac-адрес вашего мобильного телефона и изменить в нем последние буквы/цифры, что не «будоражило» вашу локальную сеть!
Примерная схема подключения (картинка взята на просторах интернета от данного скетча):
По техническим причинам у меня не получается выложить скетч прямо сюда. Поместил его в архив. Ссылка на него строчкой выше.
Как видно, показания есть, идут исправно, для примера выложу пару скриншотов со своих датчиков:


В свободное время, и на этот раз написал инструкцию по изготовления небольшой метеостанции. Она будет выполнять функцию часов с датой и показывать температуры внутри и снаружи помещения. Как основной контролер будем использовать Arduino UNO, но подойдет и другая плата с Atmega328p на борту. Для отображения используем графический экран WG12864B. Также подключим два датчика температуры ds18b20. Один внутри помещения, второй вынесем наружу. Начнем.
В процессе изготовления самоделки нам понадобится:
Arduino UNO (Или любая другая Arduino совместимая плата)
- WG12864B графический экран
- ds18b20 датчик температуры, 2шт
- Блок питания 6 – 12 В
- Резисторы 4.7 Ком 0.25 Вт, 2 шт.
- Резисторы 100 ом 0.25 Вт
- Батарейный отсек для 4 батареек типа ААА «мизинчиковых»
- Коробка от картриджа приставки SEGA
- Изолента
- Соединительные провода
- Монтажная плата
- Кнопки
- Канцелярский нож
- Паяльник
- Припой, канифоль
- Двусторонний скотч
Шаг 1 Подготовка WG12864B3.
Тех, кто не работал до этого с экранами, может напугать большое количество модификаций, с виду одинаковых, экранов. Немного поясню. Большинство экранов такого типа работают на микросхемах ks0107/ks0108. Все экраны можно раздлить на 4 типа:
Вариант A: HDM64GS12L-4, Crystalfontz CFAG12864B, Sparkfun LCD-00710CM, NKC Electronics LCD-0022, WinStar WG12864B-TML-T
Вариант B: HDM64GS12L-5, Lumex LCM-S12864GSF, Futurlec BLUE128X64LCD, AZ Displays AGM1264F, Displaytech 64128A BC, Adafruit GLCD, DataVision DG12864-88, Topway LM12864LDW, Digitron SG12864J4, QY-12864F, TM12864L-2, 12864J-1
Вариант C: Shenzhen Jinghua Displays Co Ltd. JM12864
Вариант D: Wintek- Cascades WD-G1906G, Wintek - GEN/WD-G1906G/KS0108B, Wintek/WD-G1906G/S6B0108A, TECDIS/Y19061/HD61202, Varitronix/MGLS19264/HD61202
Выглядят они почти одинаково. Но пины подключение у них разные. Я выбрал, и вам рекомендую, WG12864B3 V2.0, но если экран пришел другой, или просто под руками такого нет, вы легко разберётесь с помощью таблицы:
Вкратце характеристики:

В интернете много разных схем подключения, и все вроде как рабочие. Все дело в том, что существуют не только разные экраны, но и два способа их подключения: последовательный и параллельный. При использовании подключения по последовательному порту – нам понадобится всего 3 выхода микроконтроллера. При параллельном минимум 13. Выбор в данном случаем очевиден, у Arduino и так не много выводов. Для параллельного соединения схема подключения следующая:

Для последовательного подключения, которое будем использовать мы, схема следующая:
WG12864B – Arduino UNO 1 (GND) - GND 2 (VCC) - +5V 4 (RS) – 10 5 (R/W) – 11 6 (E) – 13 15 (PSB) – GND 19 (BLA) – через резистор 100 Ом - +5V 20 (BLK) – GND
Для регулировки контраста на экране должен стоять потенциометр. Бывают экраны и без него, но это сейчас редкость:

Резистор в 100 Ом нужен, чтобы напряжением в 5 вольт, случайно не сжечь диоды подсветки.

Шаг 2 Изготовление корпуса.
Для корпуса возьмем коробку от картриджа приставки Sega. Если не найдете под руками эту коробку, можно использовать и другой корпус. Главное, чтобы в него поместился экран и Arduino.

Срезаем прозрачную пленку, сверху коробки, так чтобы не оставалось кусков:

Затем, используя канцелярский нож, вырезаем окошко размером 37х69, для экрана.

С обратной стороны по краю выреза клеим двусторонний скотч, желательно черного цвета:

Снимаем защитную бумажку со скотча, и приклеиваем на него наш экран:

С внешней стороны должно выглядеть так:

Ниже экран, также на двусторонний скотч, крепим Arduino, сделав предварительно вырезы под USB- порт и гнездо питания:

Вырезы под гнезда Arduino надо делать с двух сторон коробки, так чтобы она могла свободно закрываться:

Шаг 3 Датчики температуры.
Мы будем использовать цифровые датчики температуры DS18B20. Используя их мы получаем большую точность измерения, погрешность не более 0,5 °C, в большом диапазоне температур -55 … + 125 °C. Кроме этого, датчик цифровой и все вычисления выполняет сам, а Arduino просто получает готовые показания. При подключении этого датчика не забывайте о подтягивающем резисторе, номиналом 4.7 КОм, между контактами DQ и VDD. Также возможно несколько вариантов подключения. С внешним питание, на мой взгляд лучший вариант, его и будем использовать:



При любом варианте питания, датчики подключаются параллельно:

Датчик замера температуры внутри помещения разместим на маленькой плате вместе с двумя кнопками, которые мы будем использовать для установки времени и даты часов:

Общий провод от обоих кнопок подключаем к GND, провод от первой кнопки подключаем к A0, от второй к A1.
Крепим на двусторонний скотч рядом с Arduino:

Датчик, который предполагается размещать снаружи помещения, лучше выбирать в металлическом, пылевлагозащитном корпусе:

Рассчитайте провод необходимой длины, чтобы можно было вывесить датчик снаружи окна, главное, чтобы он был не больше метров 5, если нужна длина больше, надо будет уменьшать номинал подтягивающего резистора.
Провод от шины данных DQ обоих датчиков подключаем к pin 5 Arduino.
Vdd - +5 Arduino.
GND – GND Arduino.
Шаг 4 Питание.
Для питания можно использовать блок питания напряжением от 6 до 12 вольт. На конце провода блика питания следует напаять штекер, подходящий к гнезду питания Arduino:

Или можете поместить в корпус батарейный отсек для четырех батареек типа «ААА», «мизинчиковые». И подключить плюсовой провод от отсека к Vin Arduino, а минус к GND.
Шаг 5 Подготовка среды программировании.
Для начала необходимо скачать и установить Arduino IDE с официального сайта
А также добавить в две библиотеки, необходимые для скетча. OneWire – необходима для связи с датчиками ds18b20:
U8glib – используется для вывода информации на экран:
Скачиваем библиотеки. Затем распаковываем архивы, и перемещаем содержимое архивов в папку «libraries», находящуюся в папке с установленной Arduino IDE. Также можно добавить библиотеки через Arduino IDE. Для этого, не распаковывая архивы, запускаем Arduino IDE, выбираем в меню Скетч – Подключить библиотеку. В самом верху выпадающего списка выбираем пункт «Добавить.Zip библиотеку». Указываем место нахождения скачанных архивов. После всех действий, необходимо перезагрузить Arduino IDE.
Шаг 6 Редактирование скетча.
Датчики температуры работают по протоколу One Wire и имеют уникальный адрес для каждого устройства - 64-разрядный код. Добавлять команды поиска датчиков в скетч не целесообразно. Незачем нагружать Arduino каждый раз икать датчики. Поэтому вначале, собрав все вместе, заливаем в Arduino скетч, находящийся в меню Файл – Примеры – Dallas Temperature – OneWireSearch. Затем запускаем Инструменты - Монитор порта. Arduino должна найти наши датчики, написать адреса и показания температуры. Эти адреса необходимо записать или просто скопировать куда-нибудь. Теперь открываем скетч Ard_Tic_Tak_WG12864B_2_x_Term_Serial, и ищем строки:
Byte addr1={0x28, 0xFF, 0x75, 0x4E, 0x87, 0x16, 0x5, 0x63};//адрес внутреннего byte addr2={0x28, 0xFF, 0xDD, 0x14, 0xB4, 0x16, 0x5, 0x97};//адрес внешнего датчика
Заменяем адреса соответствующих местонахождению датчиков, на свои адреса.
У нас часы не используют модуль RTC (часы реального времени), поэтому необходимо откорректировать ход часов. Для удобства раскомментируйте строку (на экране появятся секунды):
//u8g.setPrintPos(44, 50); u8g.print(sek); // Выводим секунды для контроля правильности хода
Установите правильное время, через монитор порта. Для этого откройте монитор порта, дождитесь окончания первоначальных замеров температуры, и введите текущую дату и время в формате "день, месяц, год, часы, минуты, секунды". Без пробелов, числа разделяем запятыми или точками.
Если часы спешат, меняем значение на большее, рекомендую экспериментировать с шагом в 100 единиц. Если отстаю следует уменьшить значение в строке:
If (micros() - prevmicros >494000) { // поменять на другое для корректировки было 500000
Опытным путем определяем число, при котором часы идут достаточно точно. Для определения точности хода и нужен вывод секунд. После точной калибровки числа, секунды можно закомментировать и таким образом убрать с экрана.
Заливаем скетч.
За основу взят проект метеостанции из книги В. Петина "Проекты с использованием контроллера Arduino" 2-е издание (проект 5 приложения 2) . Использовалась среда Arduino IDE 1.8.5 в Windows 10.
При запуске скетча выдавалась ошибка
В интернете можно скачать библиотеки для Arduino, имеющие одинаковые названия, но разное содержимое. Скетч может не работать, если вы используете "не ту" библиотеку. Видимо, мне попались не те библиотеки. В проект добавил датчик BMP180 для измерения атмосферного давления и переработал скетч.
Схема соединений

Сканирование адресов
Сначала подключите к Arduino датчик BMP180 и индикатор LCD1602. Скомпилируйте скетч I2C scanner и запустите его, чтобы определить адреса устройств на шине I2C.

Каждые 5 секунд программа сканирует устройства и выдает адреса на COM порт. У меня найдены два устройства с адресами 0x3F и 0x77. BMP180 по умолчанию имеет адрес 0x77, значит LCD индикатор имеет адрес 0x3F.
В некоторых схемах книги перепутаны местами подключения сигналов SDA и SCL к плате Arduino. Должно быть: SDA — к A4, SCL — к A5. Если у модуля BMP180 пять выводов, то на вывод VIN подается +5 Вольт .
Монтажная схема
Теперь соберите схему полностью. Я использовал RGB светодиод с общим катодом, смонтированный на плате вместе с резисторами 150 Ом. Общий катод подключается к контакту GND, остальные выводы — по схеме. Вносить изменения в скетч не требуется, так как яркость светодиодов меняется по циклическому закону.
На схеме показано подключение RGB светодиода с общим анодом, как в книге .
Если на экране LCD1602 не видно символов, то покрутите регулятор яркости. Подсветка индикатора потребляет довольно большой ток, поэтому используйте блок питания на ток не менее 2 А. Я использовал USB хаб с внешним блоком питания на 2 А.
В схеме использовал пьезозвонок ЗП-22. Резистор, подключенный к звонку, на 100 Ом . Частоту звука можно изменить в программе. Выбрал частоту 1000 Гц. Если вам попался зуммер с фиксированной частотой звука, то включать и выключать его можно просто подачей и снятием напряжения, как обычный светодиод. При запуске скетча подается короткий звуковой сигнал. Можно включить периодическую подачу сигналов во время работы программы, раскомментировав строку //bzz(100); в скетче.
В проекте использовал датчик DHT11 в виде модуля с уже смонтированным резистором 4.7 кОм. Сопротивление может быть от 4.7 до 10 кОм.
Подключите контакт Vcc модуля часов DS1302 к шине +5 Вольт. Таким образом вы уменьшите разряд батареи, по сути она будет работать только тогда, когда отключится питание Arduino.

Программа (скетч)
Для обслуживания BMP180 использована библиотека bmp085. Значение давления зависит от высоты местности. Для корректного значения атмосферного давления надо подобрать высоту. Для этого отредактируйте строку dps.init(MODE_STANDARD, 10000, true); У меня высота равна 100 м (10000 см). Фрагмент расчета давления взят из примера BMP085_test2.ino библиотеки bmp085.
Скетч meteo_P
#include
#include
#include
#include "DHT.h"
#include
BMP085 dps = BMP085();
long Pressure = 0, Altitude = 0;
unsigned long time1 = 0;
#define DHTPIN 10
#define DHTTYPE 11 // 11 - DHT11, 22 - DHT22
DHT dht(DHTPIN, DHTTYPE);
int kCePin = 4; // RST DS1302
int kIoPin = 3; // Data DS1302
int kSclkPin = 2; // CLK DS1302
DS1302 rtc(kCePin, kIoPin, kSclkPin);
int REDpin = 9;
int GREENpin = 6;
int BLUEpin = 11;
LiquidCrystal_I2C lcd(0x3f, 16, 2); // укажите свой адрес 0x20...0xff address
unsigned long memTime;
int bzzPin = 8;
void HumTempRead() {
float hum = dht.readHumidity();
float temp = dht.readTemperature();
if (isnan(hum) || isnan(temp)) {
Serial.println("Failed to read from DHT sensor!");
lcd.setCursor(0, 1);
lcd.print("H=--% T=---");
lcd.setCursor(11, 1);
lcd.print((char)223);
lcd.setCursor(12, 1);
lcd.print("C ");
} else {
lcd.setCursor(0, 1);
lcd.print("H=");
lcd.setCursor(2, 1);
lcd.print(hum);
lcd.setCursor(4, 1);
lcd.print("% T=+");
lcd.setCursor(9, 1);
lcd.print(temp);
lcd.setCursor(11, 1);
lcd.print((char)223);
lcd.setCursor(12, 1);
lcd.print("C ") ;
}
}
void setup_bzz() {
pinMode (bzzPin, OUTPUT);
}
void bzz(int _bzzTime) {
tone(bzzPin, 1000 , _bzzTime); // частота 1000 Гц
}
void setup() {
Serial.begin(9600);
Wire.begin();
delay(1000);
dps.init(MODE_STANDARD, 10000, true); // 100 meters (высоту над уровнем моря в cм)
dht.begin();
setup_bzz();
bzz(100);
Lcd.init();
lcd.backlight();
lcd.home();
// lcd.setCursor(0, 0);
rtc.halt(false);
rtc.writeProtect(false);
//rtc.setDOW(FRIDAY); // Set Day-of-Week to FRIDAY установите день недели
//rtc.setTime(4, 58, 0); // Set the time to 12:00:00 (24hr format) установите время
//rtc.setDate(6, 8, 2010); // Set the date to August 6th, 2010 установите дату (число, месяц, год)
}
lcd.setCursor(8, 0);
lcd.print(rtc.getTimeStr());
if ((millis() - memTime > 2000) or (millis() < memTime)) { // DHT11/22 1 time each 2 seconds
HumTempRead();
memTime = millis ();
}
delay(100);
if (((millis() - time1) / 1000.0) >= 1.0) {
dps.calcTrueTemperature();
time1 = millis();
}
dps.getPressure(&Pressure);
Serial.print(" Pressure(Pa):");
Serial.println(Pressure);
long p2;
int pi;
p2 = (Pressure / 133.3224); // Па в мм рт.ст.
pi = trunc(p2); // отбрасывание дробной части числа
lcd.setCursor(0, 0);
lcd.print("P=");
lcd.setCursor(2, 0);
lcd.print(pi); // вывод атм. давл. на LCD
lcd.setCursor(5, 0);
lcd.print("mm");
// delay(3000);
//bzz(100); // раскомментируйте, если хотите слушать сигналы
{
for (int value = 0 ; value <= 255; value += 1) {
analogWrite(REDpin, value);
analogWrite(GREENpin, 255 - value);
analogWrite(BLUEpin, 255);
delay(5);
}
for (int value = 0; value <= 255; value += 1) {
analogWrite(REDpin, 255);
analogWrite(GREENpin, value);
analogWrite(BLUEpin, 255 - value);
delay(5);
}
for (int value = 0; value <= 255; value += 1) {
analogWrite(REDpin, 255 - value);
analogWrite(GREENpin, 255);
analogWrite(BLUEpin, value);
delay(5);
}
}
}
В Каталоге файлов вы можете скачать скетч и библиотеки, которые использовались в проекте.
Импортируйте в среду Arduino IDE библиотеки LiquidCrystal_I2C.zip, bmp085.zip, DS1302.zip и DHT.zip из скачанного архива. В меню пройдите Скетч
Подключить библиотеку
Добавить.ZIP библиотеку...
и в окне выберите zip-архив библиотеки.
Загрузите скетч meteo_P. Замените в скетче адрес LCD1602 на значение, полученное при сканировании шины I2C. Скомпилируйте и запустите скетч.
Если скетч заработал, то откройте монитор порта и просмотрите выдаваемые сообщения. Подберите высоту в операторе dps.init(MODE_STANDARD, 10000
, true); , чтобы получить реальные значения давления.
Настройте часы. Раскомментируйте строку //rtc.setTime(4, 58, 0); и в скобках укажите текущее время (час, минуты и секунды через запятую) и перезагрузите скетч в контроллер. После того, как время установится, снова закомментируйте эту строку и опять перезапустите скетч.
Если вас раздражает иллюминация ночника, то вы можете ее настроить, изменив длительность задержки в циклах for в конце скетча. При delay(2); цикл длится 2-3 секунды, при delay(5); — от 4 до 5 секунд, при delay(30); — до 15-16 секунд. С таким же интервалом будет обновляться информация на индикаторе.
При автономном использовании метеостанции, т.е. без подключения к USB порту компьютера, закомментируйте в скетче строки со словами Serial ..., чтобы отключить вывод информации в монитор COM порта.
PS. В скетче книги и в примерах к библиотеке DHT указана строка определения #define DHTTYPE DHT
11
. Скетч запускается, но вылетает через несколько часов. Часы останавливаются, индикация не меняется. В мониторе порта появляется невнятное сообщение, в котором присутствует ссылка на dht.
В этой строке убрал буквы DHT, т.е. сделал #define DHTTYPE 11
. После этого скетч стал работать стабильно.
Статья обновлена 25.06.2018 г.
Использованные ресурсы
1. Петин В.А. Проекты с использованием контроллера Arduino (Электроника) 2-е издание, Спб. БХВ-Петербург, 2015 464 с.
2. Петин В. А., Биняковский А. А. Практическая энциклопедия Arduino. - М., ДМК Пресс, 2017. - 152 с.
3. http://arduinolearning.com/code/i2c-scanner.php
4. http://arduino.ru/forum/programmirovanie/ds1302lcd1602
5. http://роботехника18.рф/как-подключить-lcd-1602-к-arduino-по-i2c/
6. пример BMP085_test2.ino из библиотеки bmp085.zip
7. http://proginfo.ru/round/
8. http://homes-smart.ru/index.php?id=14&Itemid=149&option=com_content&view=article
9. http://iarduino.ru/lib/datasheet%20bmp180.pdf
10. http://it-donnet.ru/hd44780_dht11_arduino/
Загружать прошивку желательно до подключения компонентов, чтобы убедиться в том, что плата рабочая. После сборки можно прошить ещё раз, плата должна спокойно прошиться. В проектах с мощными потребителями в цепи питания платы 5V (адресная светодиодная лента, сервоприводы, моторы и проч.) необходимо подать на схему внешнее питание 5V перед подключением Arduino к компьютеру, потому что USB не обеспечит нужный ток, если например лента его потребует. Это может привести к выгоранию защитного диода на плате Arduino. Гайд по скачиванию и загрузке прошивки можно найти под спойлером на следующей строчке.
Содержимое папок в архиве
- libraries – библиотеки проекта. Заменить имеющиеся версии
- firmware – прошивки для Arduino
- schemes – схемы подключения компонентов
Дополнительно
-
Как показал эксперимент, снаружи корпуса датчик температуры показывает на 0.5 градуса меньше, чем внутри! Нужно более удачно компоновать электронику, отводить и экранировать тепло от греющихся элементов…
-
Если дисплей показывает слишком тускло/на белом фоне
На плате драйвера дисплея (к которой подключаются провода) есть крутилка контрастности, с её помощью можно подстроить контраст на нужный. Также контрастность зависит от угла взгляда на дисплей (это же LCD) и можно настроить дисплей на чёткое отображение даже под углом “дисплей на уровне пупка, смотрим сверху”. А ещё контрастность сильно зависит от питания: от 5V дисплей показывает максимально чётко и ярко, тогда как при питании от USB через Arduino напряжение будет около 4.5V (часть падает на защитном диоде по линии USB), и дисплей показывает уже не так ярко. Вывод настраивайте крутилкой при внешнем питании от 5V! -
Если датчик CO2 работает некорректно (инфа от Евгения Иванова)
Ну там в папке библиотеки сенсора в examples есть скетчи для калибровки. также ее можно запустить втупую замкнув на землю разъем “HD” на 7+ секунд.
Само собой вот прямо на улице на морозе этим заниматься не обязательно… можно просто в бутылку набрать свежего воздуха с датчиком внутри и запечатать. калибровка проводится минимум 20 минут..
По-умолчанию датчик поставляется с включенной автокалибровкой, которая происходит каждый день, и если датчик используется в невентелируемом помещении, то эта калибровка быстро уводит значения от нормы за горизонт, потому ее нужно обязательно отключать.
Документация . -
Автокалибровка датчика CO2 отключена в скетче!
-
Если у вас не работает датчик BME280 , скорее всего у него отличается адрес. В проекте используется библиотека Adafruit_BME280, у которой нет отдельной функции смены адреса, поэтому адрес задаётся вручную в файле библиотеки Adafruit_BME280.h почти в самом начале файла (лежит в папке Adafruit_BME280 в вашей папке библиотек, вы должны были её туда установить ), у моего модуля был адрес 0x76. Как узнать адрес своего модуля BME280? Есть специальный скетч, называется i2c scanner. Его можно нагуглить, можно . Прошиваете данный скетч, открываете порт и получаете список адресов подключенных к шине i2c устройств. Чтобы остальные модули вам не мешали – можно их отключить и оставить только BME280. Полученный адрес указываем в библиотеке, сохраняем файл и загружаем прошивку метео-часов. Всё!
-
Если отстают часы , проблема скорее всего в питании схемы. Если при смене блока питания на более качественный проблема не уходит, повесьте конденсатор по питанию RTC модуля (прям на плату на VCC и GND паять): обязательно керамический, 0.1-1 мкФ (маркировка 103 или 104, смотрите таблицу маркировок). Также можно поставить электролит (6.3V, 47-100 мкФ)
Настройки в прошивке
#define RESET_CLOCK 0 // сброс часов на время загрузки прошивки (для модуля с несъёмной батарейкой). Не забудь поставить 0 и прошить ещё раз! #define SENS_TIME 30000 // время обновления показаний сенсоров на экране, миллисекунд #define LED_MODE 0 // тип RGB светодиода: 0 - главный катод, 1 - главный анод #define LED_BRIGHT 255 // яркость светодиода СО2 (0 - 255) #define BLUE_YELLOW 1 // жёлтый цвет вместо синего (1 да, 0 нет) но из за особенностей подключения жёлтый не такой яркий #define DISP_MODE 1 // в правом верхнем углу отображать: 0 - год, 1 - день недели, 2 - секунды #define WEEK_LANG 1 // язык дня недели: 0 - английский, 1 - русский (транслит) #define DEBUG 0 // вывод на дисплей лог инициализации датчиков при запуске #define PRESSURE 1 // 0 - график давления, 1 - график прогноза дождя (вместо давления). Не забудь поправить пределы гроафика // пределы отображения для графиков #define TEMP_MIN 15 #define TEMP_MAX 35 #define HUM_MIN 0 #define HUM_MAX 100 #define PRESS_MIN -100 #define PRESS_MAX 100 #define CO2_MIN 300 #define CO2_MAX 2000
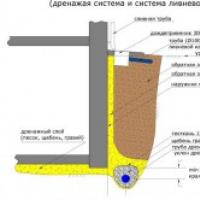 Пристенный дренаж фундамента цена Материалы и инструменты
Пристенный дренаж фундамента цена Материалы и инструменты Расстояние между колодцем и выгребной ямой: нормы СанПиН и СНиП Выгребная яма в многоквартирном доме
Расстояние между колодцем и выгребной ямой: нормы СанПиН и СНиП Выгребная яма в многоквартирном доме Установка стиральной машины и подключение к водопроводу
Установка стиральной машины и подключение к водопроводу Регулировка терморегулятора холодильника своими руками Самодельный термостат для холодильника на дискретных элементах
Регулировка терморегулятора холодильника своими руками Самодельный термостат для холодильника на дискретных элементах Мангал - коптильня из газовых баллонов своими руками Коптильня из пропанового баллона своими руками
Мангал - коптильня из газовых баллонов своими руками Коптильня из пропанового баллона своими руками Детский веломобиль своими руками - подробное описание и схема
Детский веломобиль своими руками - подробное описание и схема Способы сварки медных проводов Точечная сварка медных проводов
Способы сварки медных проводов Точечная сварка медных проводов